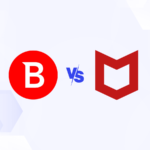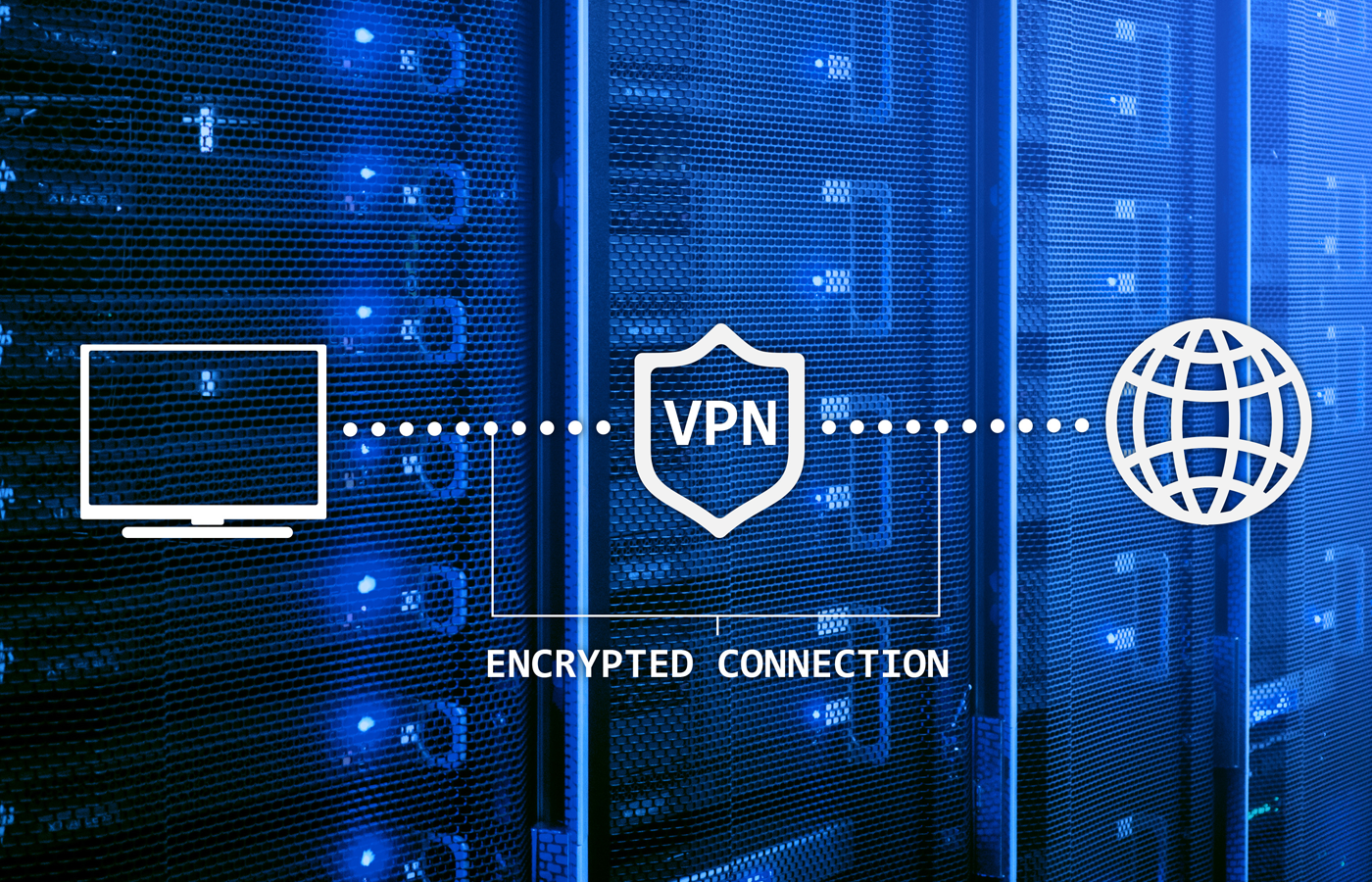Before you sell or get rid of your computers—whether working or not—you should clean them of sensitive documents and data. To be completely safe, you should do this even if you plan on keeping them around in your garage or a closet. You never know who will get their hands on your old computers.
If you think you can just delete your sensitive documents and consider your system safe to abandon, you’ve got another “think” coming. Your digital trail is much longer than that. In fact, emptying the Recycle Bin or even reformatting your disk is not enough.
You might have email messages stored on the computer containing login credentials or other sensitive communication, website passwords cached by your Web browser, and passwords stored for other services and applications. These can even be recovered if Windows won’t boot. They can use a live CD for recovery or put the drive into another system.
It’s all about the hard drive
Remember, the thing that stores all your documents, files, and other data is the hard drive. You can essentially remove the hard drive(s), dump the remaining system, and you’re okay. You just need to worry about the drive(s).
However, you still should clean drives before removing and storing them.
Methods of cleaning
There are essentially two methods of cleaning: manual cleaning and wiping the drive.
If you’re selling or giving your computer away and the security of your data isn’t highly crucial, you might consider doing manual cleaning. This means you leave Windows intact and you manually delete all the sensitive documents, files, and passwords yourself. However, this method takes more thought and there’s a definite chance you’ll miss something.
If you don’t want to risk your data and privacy at all, or you don’t want to put the effort into doing manual cleaning, you can just wipe the drive. This means you completely delete all the data, including Windows, applications, documents, passwords, everything. This wouldn’t just delete it; it makes it unrecoverable by replacing the data with blank data. This method is even approved for use by government agencies.
Even if you wipe your entire drive, you can still reinstall Windows afterwards if you have the installation disc and product key. (Sometimes the product key is on a sticker placed on the computer.)
We’ll discuss both methods. We’ll review what things you need to find and delete for the manual route. We’ll also see how to completely wipe drives.
Performing manual cleaning
Don’t delete anything yet! When you hit the Delete key, it moves the file(s) to the Recycle Bin. Even after you Empty the Recycle Bin, they may be still be recoverable. Good news if you delete by accident—bad news if you are trying to protect your data from snoops. Free utilities, such as Restoration and NTFS Undelete, make it easy for anyone to recover files.
To make sure files can’t be recovered, you must use a digital file shredder. It’s similar to the drive wiping technique. Files you send to the shredder will be completely destroyed, forever. You can download and install one of these free utilities: File Shredder, Eraser, and Zilla Data Nuker.
Here are a few places you can start cleaning:
- Personal documents and files: Start with your personal folders, the ones created by Windows, such as Documents, Pictures, Music, and Videos. Then you need to scour the hard drive for any other personal documents or files. Open Computer and click the drive(s) and go directory-by-directory. You can usually skip the Program Files and Windows directories, these usually don’t contain personal files.
When you find folders or files you want to destroy, select or highlight them, right-click, and delete using the file shredder you downloaded. Don’t just click Delete; there should be a new entry for the shredder on this menu.
- Web browser files and settings: You’ll probably want to delete the history, favorites, cached passwords, and other temporary files. In Internet Explorer 8, click Safety > Delete Browsing History. In Internet Explorer 7, click Tools > Delete Browsing History. In either version, bring up the favorites menu and delete them.
- Email messages and server settings: If you use an email client, like Microsoft Outlook, you should delete the email messages and the connection settings to your email server/service. For Outlook, you can delete the PST file. In Windows XP this is usually at C:Documents and SettingsUsernameLocal SettingsApplication DataMicrosoftOutlook. In Windows Vista and 7, check at C:UsersusernameAppDataLocalMicrosoftOutlook.
Windows files you should delete or clean:
- Wireless network keys or passphrases: When you connect to a Wi-Fi network protected by encryption, you must enter a key or passphrase. This password is then saved so you don’t have to enter each time you connect. To remove the passwords, simply delete the wireless network profiles set with Windows. Navigate to the wireless settings either via the network icon in the system tray or via the Control Panel.
- Network share passwords: For this you can use the Network Password Recovery utility from NirSoft. It will scan for and display all the saved network passwords, which you can then delete.
- Passwords for dial-up and VPN connections: Begin by bringing up the Network Connections window, either via the network icon in the system tray or the Control Panel. Then open the dial-up and VPN connections to make sure passwords aren’t saved. If so, uncheck the Save Password option or just delete the connection altogether.
- Restore Points: You just need to disable the System Restore feature of Windows. Open the Control Panel, find the System Tools, and open the System Restore settings.
- Remote Desktop: If you’ve used the Remote Desktop feature of Windows to remotely control a computer, you want to make sure it hasn’t saved the password. Click Start > All Programs > Accessories > Remote Desktop Connection.
- Temporary files: You can use the Disk Cleanup utility included with Windows: click Start > All Programs > Accessories > System Tools > Disk Cleanup. You should probably do this one last, since it will also take care of the Recycle Bin.
There might be other programs and software that either have a password saved or store sensitive information. You should either delete the sensitive info or just remove the program. Here are some additional programs you might have installed that you should check out:
- Finance or accounting software
- FTP or SSH client programs
- Instant Messengers (such as MSN, Windows Live, Yahoo Messenger, ICQ, and AOL)
Last but not least, you should remove the password protecting your Windows account. Open the User Account settings via the Control Panel. You might also want to delete any other Windows accounts.
Wiping the hard drive
As mentioned, the only way to completely ensure your data isn’t going to be recovered is to completely and permanently delete the drive contents using a special utility. Then you can throw out the computer or drive without worry, or you can reinstall Windows so someone else can make use of it.
If you’ve taken the hard drive out of the computer and put it into another computer, you can use a tool, such as Disk Wipe in Windows. It can erase drive partitions, but not of the same partition where Windows is installed and running.
To erase the main system disk of a computer, you must create a bootable disc or USB drive and boot into the disk utility. This should even work if Windows won’t boot anymore. Active@ Kill Disk is an example of this type of tool.
Staying secure
Now that you have some peace of mind about your discarded computer or drive, you should have the same confidence for your current setup. Your files and data should always be secured.
You might consider enabling whole disk encryption so everything is protected from thieves if it gets stolen. Or you can at least keep your most important documents in an encrypted volume. For help with this, check out my previous tutorial on TrueCrypt.
Eric Geier is a freelance tech writer and author of many networking and computing books, for brands like For Dummies and Cisco Press. He also founded NoWiresSecurity, which helps businesses quickly and easily protect their Wi-Fi with enterprise-level security.